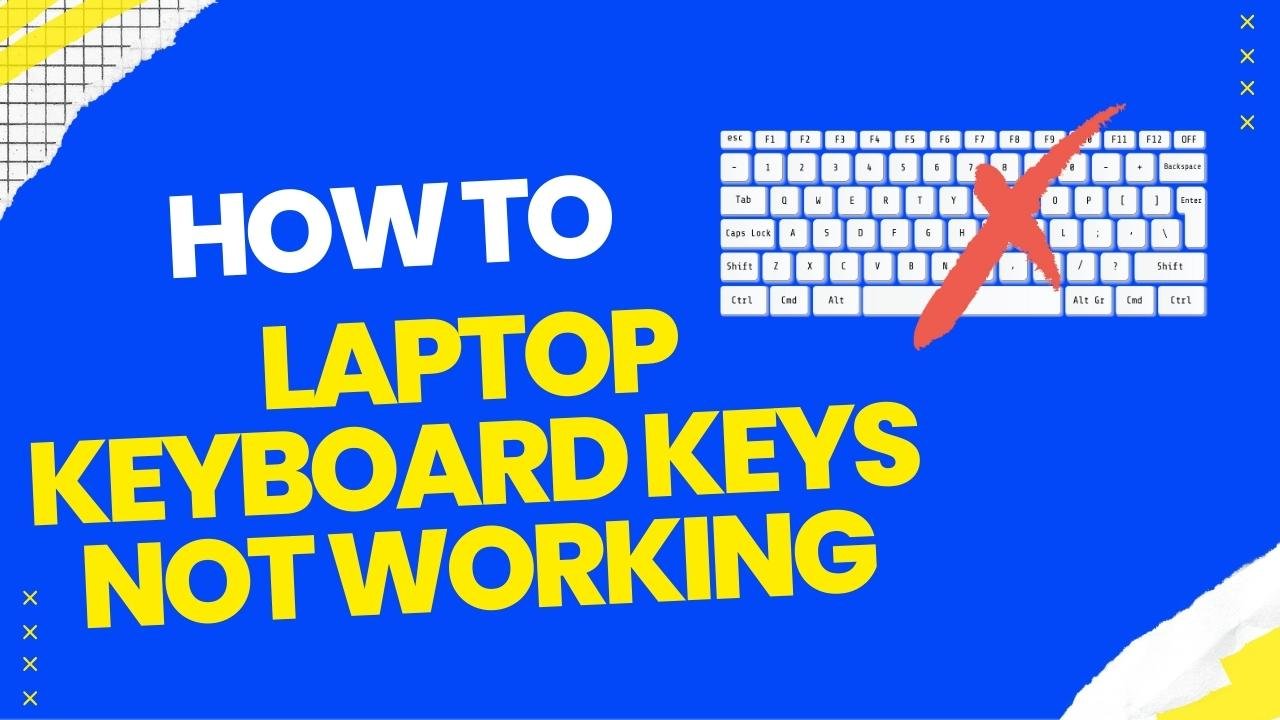How To Fix Laptop Keyboard Keys Not Working
If your laptop keyboard keys have stopped working, it can be frustrating to try and use your computer. Fortunately, there are several possible solutions to fix this issue. Here are some steps you can try to get your laptop keyboard keys working again:
Check for physical damage: The first thing to check is whether there is any physical damage to the keyboard. Look for cracks, dents, or loose keys that may be causing the problem. If you find any damage, you may need to replace the keyboard.
Restart your laptop: Sometimes, simply restarting your laptop can fix the issue. Save any unsaved work and shut down your laptop. Wait a few seconds and then turn it back on. Check if the keyboard is working normally.
Update or reinstall keyboard drivers: Outdated or corrupted keyboard drivers can cause issues with the keyboard. Go to the device manager on your laptop, find the keyboard, and check if there is an update available. If there is no update available, try uninstalling the keyboard driver and then reinstalling it.
Clean the keyboard: Dirt, debris, and dust can get trapped under the keys and cause them to stop working. Use a soft-bristled brush or compressed air to clean the keyboard. Be gentle and avoid using water or cleaning solutions that could damage the keyboard.
Try an external keyboard: If the above steps do not fix the issue, try plugging in an external keyboard to your laptop. If the external keyboard works, then the problem is likely with your laptop keyboard itself and may require replacement.
Check the language settings: If some of the keys on your laptop keyboard are not working, it could be because the language settings have been changed. Make sure that the language and keyboard settings are correct for your keyboard layout.
Use an on-screen keyboard: Another temporary solution is to use an on-screen keyboard. This can be accessed by going to “Ease of Access” and selecting “On-Screen Keyboard.” This will bring up a virtual keyboard that can be used to type until you fix the issue with your laptop keyboard.
Check for updates: Make sure your laptop is up-to-date with the latest software and security updates. This can often fix compatibility issues that may be causing problems with your keyboard.
Use system restore: If the keyboard was working fine in the past, you can use the system restore feature to roll back your laptop to an earlier time when the keyboard was functioning correctly.
Scan for malware: Malware can cause all sorts of problems on your laptop, including issues with the keyboard. Use a reputable anti-malware software to scan for and remove any potential threats.
Reset your laptop: A last resort option is to reset your laptop to its default settings. This will erase all data and settings, so make sure to back up important files before proceeding.
Replace the keyboard: If all else fails, you may need to replace the keyboard. You can find replacement keyboards online or take your laptop to a professional to have it replaced.
By following these steps, you should be able to fix most laptop keyboard issues. However, if the problem persists, you may need to seek professional help or replace the keyboard altogether. Remember to test the keyboard after trying each step to determine if it’s working correctly.