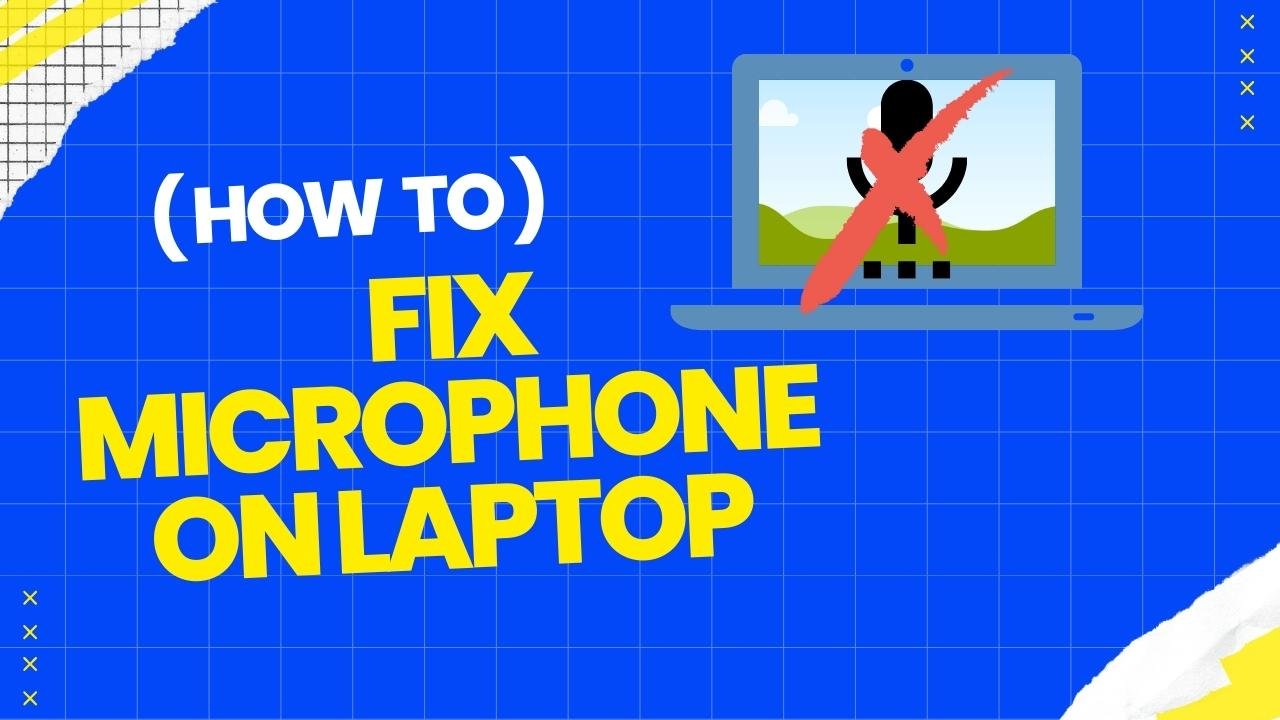How to Fix Microphone on Laptop All Windows
The microphone on your laptop is an essential tool for online meetings, voice chats, and video calls. However, it can be frustrating when the microphone is not working correctly, and you’re unable to communicate effectively. If you’re having issues with your laptop microphone, here are some tips to help you fix it:
- Check the Volume and Mute Settings: The first thing to do is to check the volume and mute settings of your laptop’s microphone. Ensure that the volume is turned up and that the microphone is not muted. You can find these settings in the sound settings of your laptop.
- Restart Your Laptop: Sometimes, the issue could be a glitch in the system. Restarting your laptop can help clear any temporary files and refresh the system. After restarting your laptop, try to use the microphone again to see if it’s working correctly.
- Update Your Audio Drivers: Outdated audio drivers can cause issues with the microphone. Check if there are any updates available for your audio drivers and install them. You can find these updates on the manufacturer’s website or through the device manager in the control panel.
- Run a Troubleshooter: Windows has a built-in troubleshooter that can help detect and fix issues with the microphone. Open the control panel and search for “troubleshooter.” Select “Troubleshoot audio recording” and follow the prompts to fix the issue.
- Check the Privacy Settings: In some cases, the microphone may not work due to privacy settings. Check if the microphone is enabled in the privacy settings of your laptop. Go to “Settings,” select “Privacy,” and then select “Microphone.” Ensure that the microphone is enabled for the apps that you’re using.
- Test the Microphone with Other Apps: If the microphone is not working in a specific app, test it with other apps. If the microphone works with other apps, the issue could be with the specific app that you’re using.
- Check the Hardware: If none of the above steps work, it could be a hardware issue. Check the connections of your microphone, and ensure that it’s properly connected to your laptop. If the microphone is damaged or faulty, you may need to replace it.
- Check Your Audio Settings: Sometimes, your audio settings may be the culprit. Open your sound settings and ensure that the input device is set to your laptop’s built-in microphone, rather than an external microphone or other audio input device.
- Clean the Microphone: Dust and debris can accumulate on the microphone, leading to muffled or unclear audio. Gently clean the microphone with a soft, dry cloth to remove any dirt or dust.
- Disable Audio Enhancements: Some audio enhancements can interfere with your microphone’s performance. Open your sound settings, select the microphone, and click on “Properties.” Go to the “Enhancements” tab and disable all audio enhancements.
- Use a Different USB Port: If you’re using an external microphone that connects to your laptop via USB, try connecting it to a different USB port. Sometimes, the USB port can become faulty and cause issues with the microphone.
- Disable Exclusive Mode: Exclusive mode allows one app to use the microphone at a time, which can cause issues with other apps. Open your sound settings, select the microphone, and click on “Properties.” Go to the “Advanced” tab and uncheck the box next to “Allow applications to take exclusive control of this device.”
By following these tips, you should be able to fix most issues with your laptop microphone. However, if the problem persists, you may need to seek professional help. Remember to test your microphone after trying each step to determine if it’s working correctly.